Ihr wolltet in Ark: Survival Evolved schon immer mal euren eigenen ARK-Server mit allen Einstellungsmöglichkeiten und ohne irgendwelche Beschränkungen durch die Konsolen der Hoster? Hier erklären wir euch Schritt für Schritt, wie ihr einen ARK-Server auf eurem eigenen PC oder einem Dedicated Server erstellen könnt.
Was braucht ihr dafür:
Variante 1: Lokaler PC
Um einen eigenen ARK-Server hosten zu können, muss euer PC einige Anforderungen erfüllen: So solltet ihr mindestens einen i7 Desktop-Prozessor der vierten Generation (oder höher) und 16 GB Arbeitsspeicher in eurem PC installiert haben. Zudem solltet ihr eine gute Internetverbindung mit mindestens 6 Mbit Upload besitzen.
Variante 2: Dedicated Server
Bei dieser Variante mietet ihr euch bei einem Hoster eurer Wahl einen Dedicated Server mit installiertem Windows. Falls ihr die notwendigen Kenntnisse besitzt, könnt ihr auch selbst einen Server kaufen und ihn einrichten – dies ist allerdings nicht einfach. Auf jeden Fall sollte euer Server auch hier mindestens einen Xeon Prozessor mit 4 Kernen und 16 GB Arbeitsspeicher besitzen.
Nun zum eigentlichen Einrichten eures Servers:
Schritt 1: Steam CMD
Ladet euch das Tool SteamCMD herunter. Dieses benötigt ihr, um die Server-Version von ARK herunterzuladen und später Updates für den Server zu installieren.
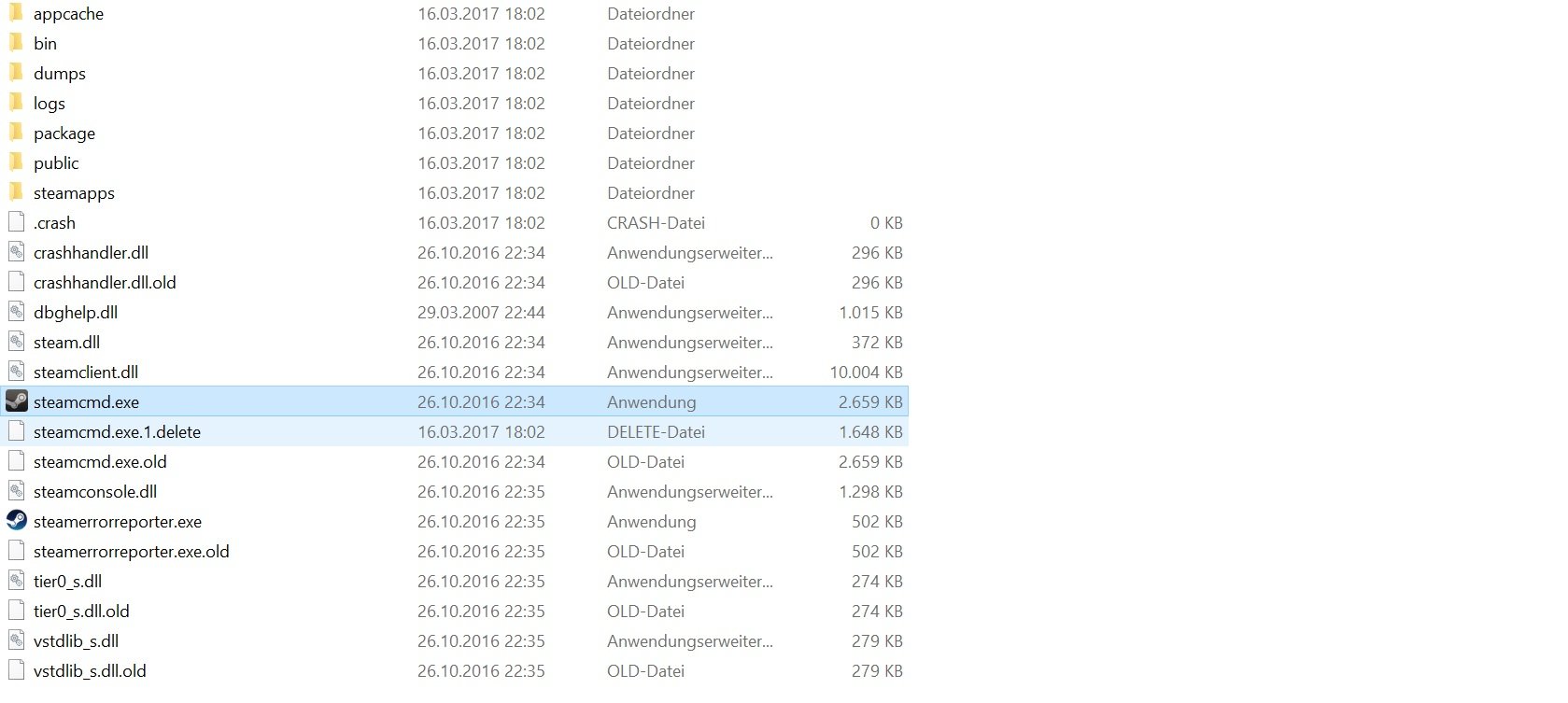
Schritt 2: Einloggen in den SteamCMD
Nachdem ihr das Tool gestartet habt erscheint ein kleines Fenster. Es braucht beim ersten Start etwas Zeit, bis es sich vollständig installiert hat. Wenn es fertig ist, steht dort SteamCMD>. Sollten irgendwelche Fehlermeldungen zu Beginn erscheinen, könnt ihr diese mit Enter quittieren und ignorieren.
Sobald die Installation fertig ist, gebt ihr ein:
login anonymous
Damit verbindet ihr euch mit Steam, um später die Server-Daten herunterladen zu können.
Schritt 3: Festlegen des Installationsverzeichnisses
Legt zunächst einen Ordner für euren ARK-Server an. Auf dem Laufwerk sollten noch mindestens 15 GB Speicherplatz verfügbar sein. Nach dem ihr das erledigt habt, gebt ihr in die Konsole ein: force_install_dir <Pfad zu dem ausgewählten Ordner>.

Schritt 4: Installieren des Servers
Ihr habt jetzt festgelegt, in welchem Verzeichnis euer Server installiert wird. Damit ist es an der Zeit, euren Server zu installieren.

Schritt 5: Erstellen der Start-Datei
Hierzu geht ihr in eurer Installationsverzeichnis und klickt auf die folgenden Ordner: ShooterGame>Binaries>Win64. In diesem Verzeichnis erstellt ihr dann eine Text-Datei. In diese kopiert ihr den folgenden Text:
start ShooterGameServer.exe “TheIsland?listen?SessionName=<EuerServerName>?ServerAdminPassword=<EuerAdminPasswort>?Port=7777?QueryPort=27015?MaxPlayers=<AnzahlderSpieler>”
exit

Schritt 6: Konfigurieren der Firewall und des Routers
Damit euer Server im Server Browser sichtbar ist, müsst ihr natürlich ein paar Ports freigeben. Für euren ersten Server sind das die Ports 7777, 27015 und 27020. Diese müssen bei einem Dedicated Server nur in eurer Firewall freigegeben werden, auf eurem normalen PC müsst ihr sie zudem auf eurem Router freigeben. Falls ihr nicht wisst wie das geht, gebt den Namen eures Anti-Viren-Programmes in Verbindung mit Portfreigabe in Google ein. Gleiches gilt für euren heimischen Router. Aufgrund der enorm großen Anzahl an Firewall Software und Routern können wir hierzu keine detaillierte Beschreibung geben.
Schritt 7: Starten des Servers
Es ist soweit – ihr könnt euren eigenen Server starten. Hierzu führt ihr die zuvor erstellte .bat-Datei aus. Es öffnet sich kurz darauf die Konsole für euren ARK-Server. Dieser braucht circa 1-2 Minuten um zu starten. Viel Spaß!
Sollte der Server nicht in der Suche von ARK zu sehen sein, sucht nach euer IP und fügt diese mit dem Port:27015 zusammen in eure Steam-Server-Liste als Favorit ein. Steam sollte dann den Server finden. Ist er immer noch nicht zu sehen, habt ihr wahrscheinlich die falschen Ports freigegeben.






![Dragon’s Dogma 2: „Der Phantom-Ochsenkarren“ [Quest-Guide]](https://guided.news/wp-content/uploads/2024/04/Phantom-Oxcart.jpg)
![Dragon’s Dogma 2: „Spannungen auf der Landstraße“ [Quest-Guide] Dragon's Dogma 2: "Spannungen auf der Landstraße"](https://guided.news/wp-content/uploads/2024/04/Dragons-Dogma-2-Tensions-on-the-Highroad.jpg)


![Dragon’s Dogma 2: “Das Urteil des Erzmagiers” [Quest-Guide]](https://guided.news/wp-content/uploads/2024/03/Dragons-Dogma-2-Das-Urteil-des-Erzmagiers-.jpg)

Habe die Anleitung befolgt allerdings passiert nichts wenn ich die erstellte .bat-Datei ausführe. nicht mit dem Text den man einfügen soll übereinstimmt z.B. was die klammern [ ] betrifft.
nicht mit dem Text den man einfügen soll übereinstimmt z.B. was die klammern [ ] betrifft.
Evtl. hat sich was durch Updates geändert daher wäre eine aktualisirung der Anleitung hilfreich.
Mir ist auch aufgefallen das der Text im Bild
Wer es sich leicht machen möchte findet gute Ark Server ohne Leistungslimit auf https://www.gamerzhost.de
Wer es sich leicht machen möchte findet gute Ark Server ohne Leistungslimit auf https://www.gamerzhost.de